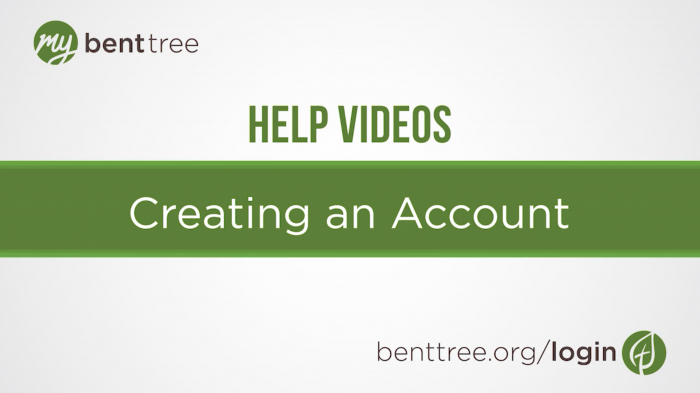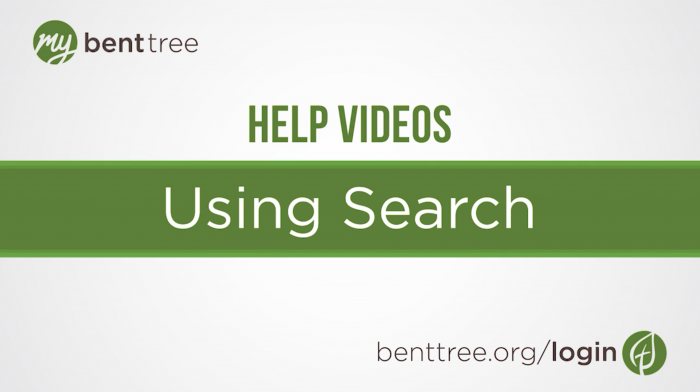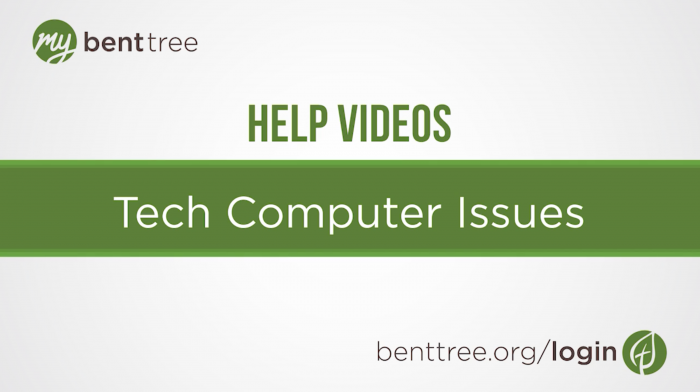Video Transcript
Thanks for joining us for another My Bent Tree Help video. In this video, we’ll be walking through how to change and reset your password. First we’ll go over changing your password. Start by logging in, if you haven’t already. On the dashboard page, click the green circle that says, “User Profile.”
This is your profile page. Near the top is a field that says “Change password.” Type in your new password there. Make sure to pick a strong password that you won’t forget. We recommend a combination of upper and lower case letters, number, and symbols. Don’t forget to re-enter your new password in the next field that says “Re-enter password.” Click the “save info” button to save. Your password has now been changed!
But what if you can’t log in? Let’s go back to benttree.org/login to reset our password. At the top of the page, you’ll see three tabs: Log in, Create an Account, and Reset Password. Click on “Reset Password." In order to identify your account, we’ll need your first name, last name, and email address associated with your profile. After you’ve filled in those fields, select the method you’d prefer to receive your confirmation code.
You have three options: 1) You can receive an email to the address associated with your account, 2) receive a text message to the mobile phone number attached to your account, or 3) receive an automated voicemail to the phone number attached to your account (great for land lines). You can also choose more than one method, or all three.
Select your method and then click the green “send code” button. You will be redirected to a page that prompts you to enter the confirmation code. Do NOT close that window. Once you’ve received the email, text message, or automated voicemail, enter the confirmation code in the field provided and click the green “confirm” button.
You will then be directed to a page to change your password. In the top field (under your username) type in a new password. Make sure to re-enter it in the second field under “(again)”. You’ll get a red error message letting you know if the passwords don’t match. As soon as they do, the error will go away. Click the green “submit” button. You’ll see a message letting you know that your password has been changed, and a confirmation email will be sent to you.
If you have additional questions or need technical assistance, email webmaster@benttree.org. And don’t forget to check out our other help videos at benttree.org/help.
Recommended help Videos